- Новый год
- С наступающим новым годом
- Старый Новый Год
- Новогодние пожелания
- 8 марта
- 1 апреля
- 1 мая
- 1 сентября
- День Святого Валентина
- Татьянин день
- День Матери
- 23 февраля
- 9 мая
- День ВДВ
- Благовещение
- Рождество
- Вербное Воскресение
- Крещение
- Масленица
- Медовый Спас
- Пасха
- Прощенное Воскресенье
- Яблочный Спас
- Хэллоуин
- Рош а-Шана
- Другие праздники
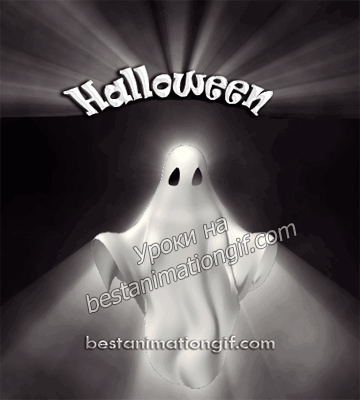
Для создания такого эффекта, нам понадобиться плагин Luce, если он не установлен в вашем фотошопе, то можете его забрать здесь плагин Luce
Создаем новый документ размером 400 х 200 пикселей, фон черный. Пишем текст белым цветом, перемещаем его вниз картинки, делаем дубликат текстового слоя. Дубликат текстового слоя мы пока оставим в покое, а первый текстовый слой объединим с фоном. Выделяем картинку

И открываем фильтр: Фильтр - L'amico Perry –Luce
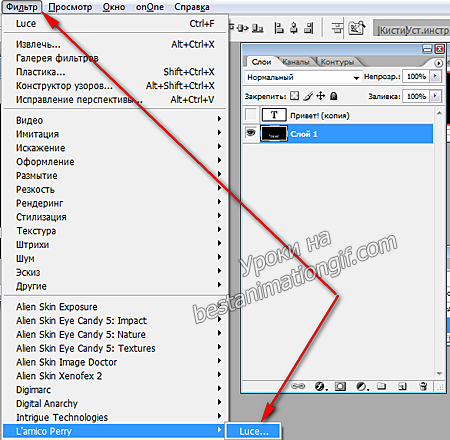
В открывшемся окошке устанавливаем курсор мышки(лампочка в Luce) посередине слова и кликаем левой кнопкой мышки, затем нажать OK

Теперь, чтобы не сглаживать границы перехода, поступим таким способом - создадим новый документ, размером 400 х 600, т.е. по ширине он равен нашему документу, а вот высота его в три раза больше.
И применим к этому документу фильтр

Выделяем и перетаскиваем новый документ на нашу картинку , он должен встать между фоновым слоем и слоем с текстом.
Верхняя граница нового документа должна быть на уровне верхней границы слоя с фоном

Устанавливаем режим наложения для слоя – мягкий свет

( Можно было сделать и так - создать новый слой, применить к нему фильтр , потом отключить глазки у всех слоев, кроме нового и применить к нему Фильтр - Другие -Сдвиг. В сдвиге увеличить размер полотна и сгладить границу перехода. Есть два способа решения этой задачи - применяйте тот, который вам понятнее и удобнее. ) Открываем анимационную панель. Первый кадр нашей анимации - открыты все глазки в слоях
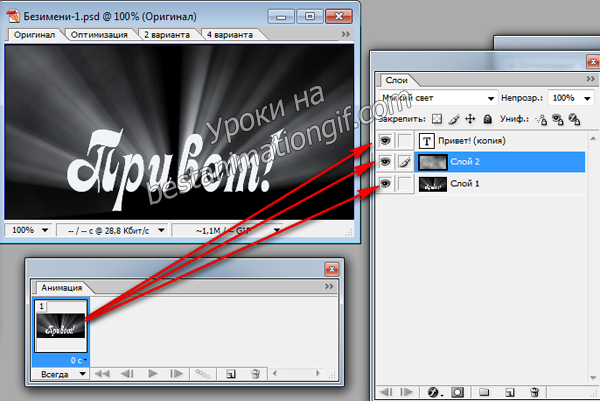
Создаем дубликат кадра в анимационной панели.

Открыты все глазки на слоях, делаем активный слой с облаками, применяем к нему инструмент перемещение
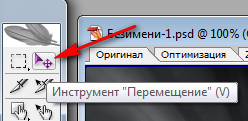
И, при помощи клавиатуры, перемещаем его вверх, пока нижний край этого слоя не совпадет с нижнем краем фонового слоя. Выделяем оба кадра в анимационной панели и создаем промежуточные кадры

Осталось только выставить задержку кадров и посмотреть на то, что у нас с вами получилось.




















































Оставьте свой комментарий: