- Новый год
- С наступающим новым годом
- Старый Новый Год
- Новогодние пожелания
- 8 марта
- 1 апреля
- 1 мая
- 1 сентября
- День Святого Валентина
- Татьянин день
- День Матери
- 23 февраля
- 9 мая
- День ВДВ
- Благовещение
- Рождество
- Вербное Воскресение
- Крещение
- Масленица
- Медовый Спас
- Пасха
- Прощенное Воскресенье
- Яблочный Спас
- Хэллоуин
- Рош а-Шана
- Другие праздники

Открываем картинку в фотошопе, в которой вы хотите создать анимацию лучей и удаляете замочек со слоя, чтобы можно было с ним работать.
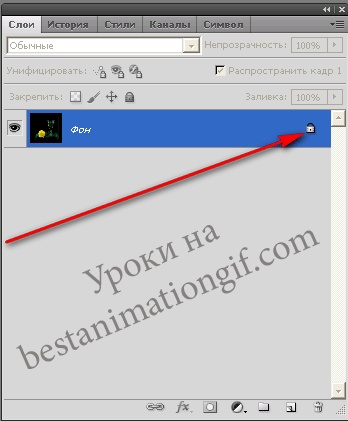
Создаем три новых слоя, нажав на клавиши Ctrl+J или на картинку в панели слоев
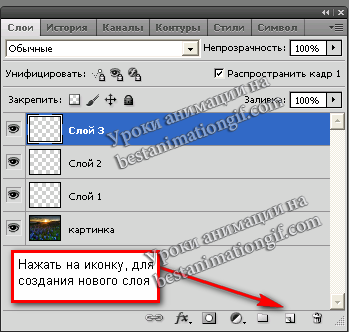
Сейчас мы с вами соберем эти слои и сложим в папочку - так будет удобнее работать, т.к. появится возможность сразу ко всем слоям применять команды и вносить изменения в группу слоев. Для этого нажмите на первый новый слой, чтобы он стал синим и, удерживая клавишу Shift - кликните по третьему слою - ваши новые слои выделились. Нажмите на иконку - Папка и у вас появится над новыми слоями - слой - Группа - 1

Выделите снова новые слои ми просто мышкой перетащите их вверх в папочку
Вот что у вас будет - все слои будут лежать в папочке, ее можно открыть и работать с каждым слоем, а можно, выделив эту группу - применять к ней команды - сразу ко всем слоям, что лежат в папке
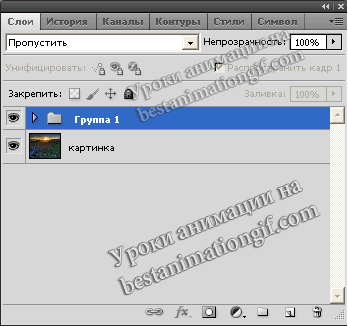
Кликнем по слою Группа -1, чтобы она стала активной и меняем режим наложения на Мягкий свет, непрозрачность ставим 50%

А теперь на новых слоях будем рисовать с вами солнечные лучики. Открываем папку и делаем первый слой активным. Рисовать их будем инструментом - Градиент. Открываем его и выставляем в верхней панеле следующие настройки
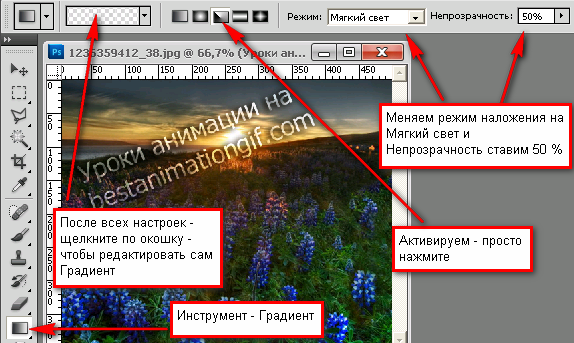
Редактируем сам Градиент

Начинаем рисовать - ставим мышку - в моем случае - я ставлю ее на солнышко - и проводим линию - вниз. Активируем слой два, ставим мышку в тоже самое местно, но ведя вниз - чуть сдвиньтесь влево или вправо - на немного, чтобы лучи не очень сильно дергались при анимации, тоже самое проделай те и с третьем слоем

Лучи, которые у нас получились на картинке - слишком уж резкие - немного их размоем. Для этого - выдлите первый слой и отеройте закладку - Фльтры - Размытие - размытие по Гауссу и поставьте такие значения

Делаем активным второй слой и , уже просто в фильтах нажимает на последнюю операцию - в данном лучае - делали размытие - значит на нее, тоже самое и с третьем слоем

Мне не очень понравился в картинке - угол наклона самих лучей. Буду его менять, для этого я выделяю папку - Группа -1 и уже к ней применяю - Свободное трансформирование - Перспектива
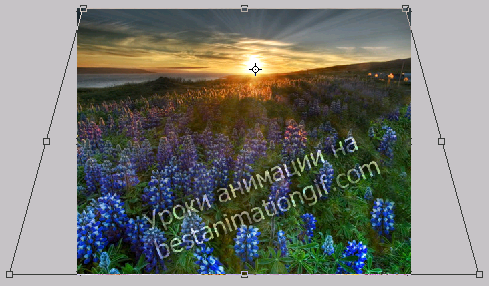
Можно использовать -Наклон - это вы уже будете смотреть по самой картинке - откуда должня бить ваши лучи и через что они у вас проходят.
Открываем панель - Анимация.
Первый кадр - картинка + первый слой лучи
Второй кадр - картинка + второй слой лучи
Третий кадр - картинка + третий слой лучи
Выставляем задержку кадров и смотрим, что у нас получилось

Для каждой картинки - Не прозрачность нужно подбирать. У меня был восход, картинка темная - я ставила одну непрозрачность, если картинка была бы светлой и был бы ясный день, то и лучи должны быть совсем другие по интенсивности. Так что - пробуйте, подбирайте. Урок показала на трех кадрах, чтобы вы не запутались. Но когда будете создавать свои работы - не делайте их меньше 5 - если хотите, чтобы анимационная работа смотрелать хорошо.



















































Оставьте свой комментарий: