- Новый год
- С наступающим новым годом
- Старый Новый Год
- Новогодние пожелания
- 8 марта
- 1 апреля
- 1 мая
- 1 сентября
- День Святого Валентина
- Татьянин день
- День Матери
- 23 февраля
- 9 мая
- День ВДВ
- Благовещение
- Рождество
- Вербное Воскресение
- Крещение
- Масленица
- Медовый Спас
- Пасха
- Прощенное Воскресенье
- Яблочный Спас
- Хэллоуин
- Рош а-Шана
- Другие праздники
Открываем рисунок в фотошопе и разблокируем слой (удалим замочек) для работы с ним.
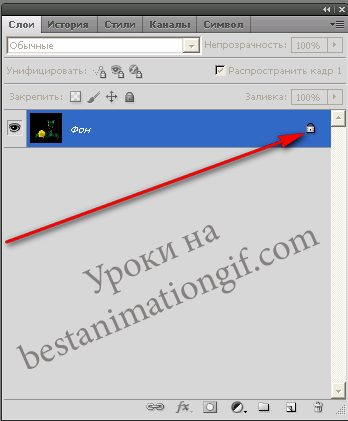
Обводим инструментом Лассо льющуюся струю и жидкость, которая во что то наливается. Обратите внимание - обводя жидкость в емкости - старайтесь не задевать стенки сосуда, куда вы жидкость наливаете
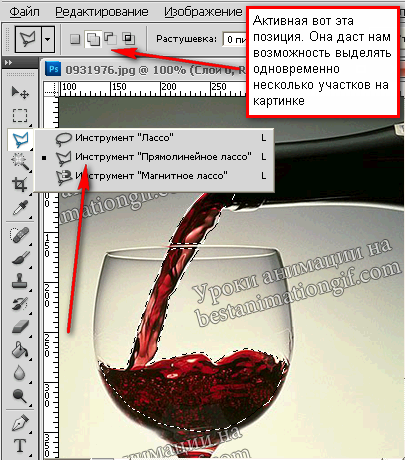
Обратите внимание на то, что у бокала на моей картинке - грань идет на первом плане, а струя жидкости - на втором - вот в этом месте будьте внимательны - грань бокала (как у меня на картинке) "литься" не должна
Не снимая выделения с картинке - ставим курср на выделенное, правой клавищей мышки и выбираем команду - Растушевка. Появится окошко - ставим 1, следом опять же правой клавишей и выбираем команду - Скопировать на новый слой

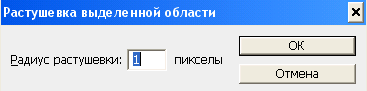

Создаем еще две копии нового слоя - нажав Ctrl+J и подпишем - Слой 1, 2, 3

Активный у нас Слой-1 (синий и горит глазок). Открываем - Фильтры - Галерея фильтров

Нам нужен фильт - Искажение - Океанские волны
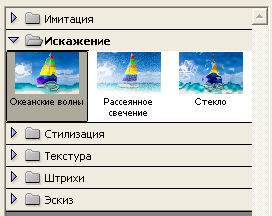
И выставляем следующие настройки

Эти настройки я дала для своей картинки. В фильтре - есть окно просмотра - подвигайте рычажками и посмотрите - какие значения для вас более приемлемы - те и оставьте. Открываем глазок на - Слое -2 и применяем к нему, не открывая Галереи фильтров, действие фильтра Океанские волны - просто нажмите на предыдущее свое действие - параметры изменятся в диапазоне зарее выбранных вами
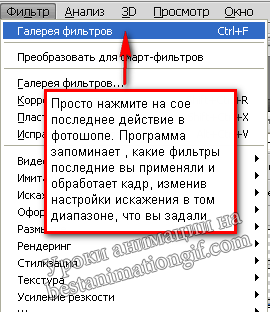
Переходим на Слой - 3 и повторим предыдущее действие. Все. осталось собрать анимацию
Открываем анимационную панель - первый кадр - первый слой вашей анимации. В конце анимационной панели нажмите на треугольничек и выберите команду - Создать кадры из слоев
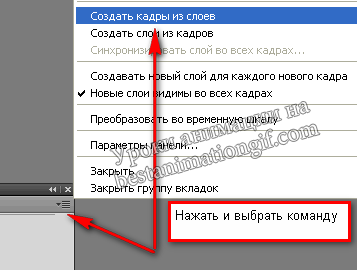
Как видите, в анимационной панели у нас только в первом кадре есть фон, остальные идут без фона.
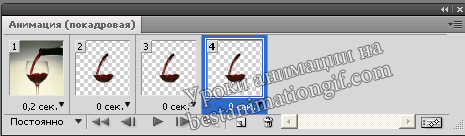
Чтобы подставить фон к остальным кадрам - выделите первый кадр в панели анимации ( просто щелкните по нему, чтобы он стал синим) и выделите этот же кадр в панели слоев. Нажимаем на треугольник в конце анимационной панели и выбираем команду - Синхронизировать слой во всех кадрах. Учитесь пользоваться этой функцией - она вам очень пригодится
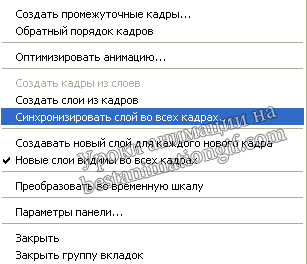
Выскочит окошко - нажмите ОК.
Первый кадр удаляем из панели анимации ( это фон картинки, к которому мы не применяли действие фильтра) - выделите и мышкой переташите его в корзинку
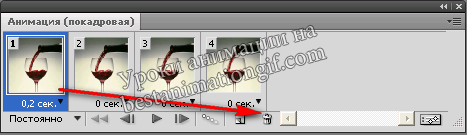
Выделяем все кадры - нажимаем на первый и, удерживая клавищу Shift, щелкните по последнему кадру. Время задержки я взяла 0.2

Смотрим, что у нас получилось

Чтобы сохранить анимацию, нажмите - Файл - Сохранить для Web и устройств. Вы перейдете в окно сохранения анимации. Выставляе там значения, нажимаем - Сохранить и сохраняем в свою папочку на компе

Как видите, все не так и сложно. Удачи всем!



















































Оставьте свой комментарий: