- Новый год
- С наступающим новым годом
- Старый Новый Год
- Новогодние пожелания
- 8 марта
- 1 апреля
- 1 мая
- 1 сентября
- День Святого Валентина
- Татьянин день
- День Матери
- 23 февраля
- 9 мая
- День ВДВ
- Благовещение
- Рождество
- Вербное Воскресение
- Крещение
- Масленица
- Медовый Спас
- Пасха
- Прощенное Воскресенье
- Яблочный Спас
- Хэллоуин
- Рош а-Шана
- Другие праздники

В сети очень много готовых блингов и на прозрачном фоне, и на черном, но не всегда они те, что нужны для работы, сейчас мы будем учиться создавать свои собственные, используя картинки на прозрачном фоне с расширением .png Для урока я взяла вот такую картинку

Чтобы лучше было видно, что вы создаете - создайте новый слой и переместите его под слой с картинкой. Для создания нового слоя - щелкните левой клавишей мышки по иконки "Создать новый слой" - она внизу панели слоев и, созданный слой, просто мышкой перетащите под слой с картинкой
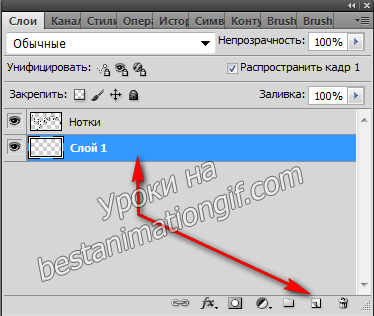
Новый слой назовем - "Фон". Я советую все слои подписывать - пока вы учитесь - очень легко запутаться в слоях. Слой Фон зальем черным цветом, для этого его активируем ( щелкните по нему, чтобы он стал синим и откройте глазок у слоя). Выбираем инструмент "Заливка", цвет заливки черный - выставляем в Палитре цветов
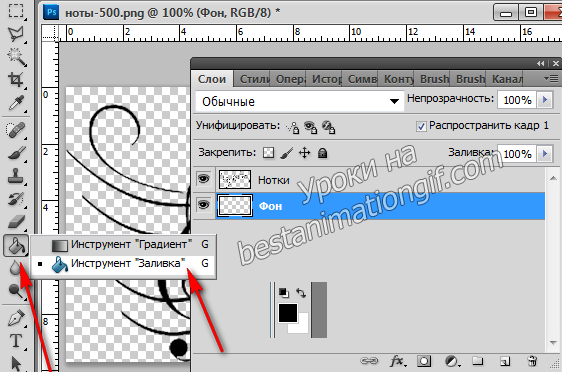
Получился вот такой у нас черный квадрат.

А сейчас будем с вами создавать Рабочий контур. Если у вас в панели инструментов его нет в закладочке, то откроетй в верхей панели инструменов - Окно - и в выпавшем списке поставьте галочку рядом с инструментом Контуры. Теперь у нас активный слой с картинкой - у меня он называется Нотки, удерживая клавишу Ctrl - щелкните левой клавишей мышки по Миниатюре слоя - у вас появится обводка в картинке
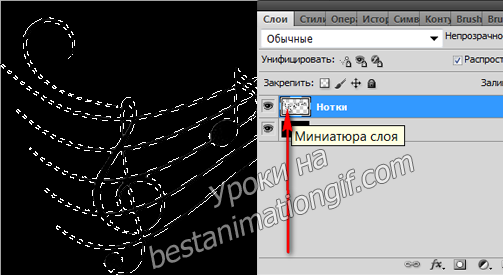
Нажимаем на треугольничек , в выпавшем меню нам нужна команда - "Образовать рабочий контур"
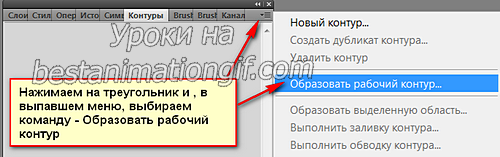
Выскочит окошко, в котором просто нажмите - ОК. Там выставлен размер контура, по умолчанию - он равен 1 пикселю, пока нам его хватит - потом уже сами будете смотреть по работам и менять размер
Содадим три новых слоя - активный слой с картинкой - кликаем по иконке - "Создать новый слой" три раза. буду объяснять суть на трех кадрах, чтобы вы не запутались, потом, когда поймете урок - создавайте больше кадров для этой анимации - от 5 и выше, чтобы она смотрелась интереснее. Вот так у нас будут выглядеть слои в панели слоев

Отключаем глазки в "Слой-3" и "Слой-2". Активный у нас "Слой-1". В палитре слоев ставим белый цвет и выбираем инструмент - Кисть
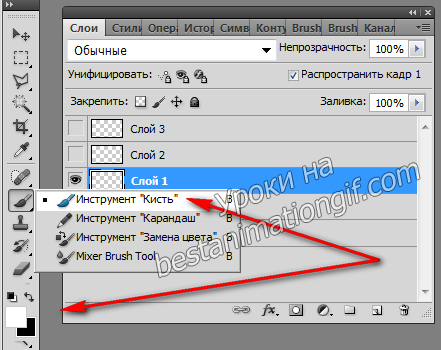
Инструмент -Кисть - мы выбрали, теперь ее надо настроить, для этого опять открываем - Окно - и ставим галочки - Кисть и Настройка кисти

Настраиваем кисть - нам нужно выбрать "Форма отпечатка кисти" - прокручивайте бегунок и выбирайте ту, что вам больше понравится - я выбрала вот такую
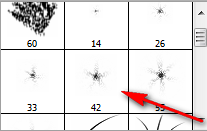
Размер отпечатка кисточки у меня - 24 пикселя, но вам придется его подобрать самим - для этого двигайте ползунок - меняйте размер кисточки, подводите мышку к картинки, на которой у вас контуры и смотрит - устраивает ли вас размер даного отпечатка. Второе, что нам надо выбрать - это интервалы между отпечатками - двигайте ползунок и смотрите, как в окошке у вас будут стоять звездочки - я взяла интервал равный 27%

Отпечаток кисти мы настроили - теперь нужно выбрать "Динамика формы" - я поставила колебание размера 10%. Подвигайте ползунок и посмотрите, как в окошке просмотра меняется динамика и подберите ту, что вас больше устраивает
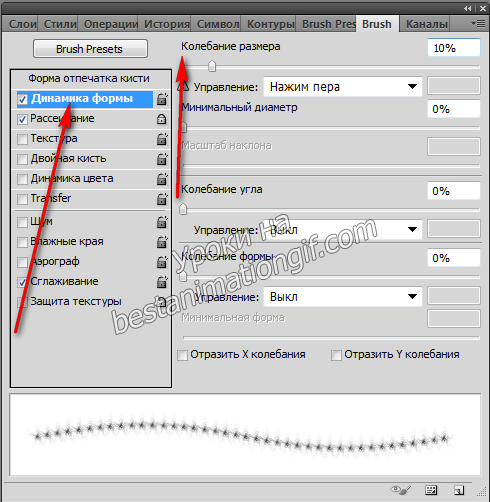
Кисть у нас настроена - переходим во вкладку - Контуры, правой клавишей мышки щелкаем по слою и в выпавшем меню - выбирает команду - "Выполнить обводку контура"

Выскочит окошко, в котором вы увидите, что обводка делается кистьию - нажмите - Ок
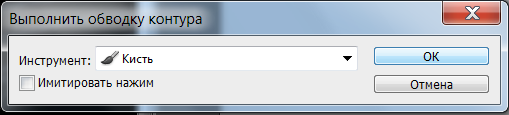
И вот, что у нас с вами получилось

Теперь, закрываем глазок на слое - "Слой-1", открываем глазок на слое - "Слой -2", делаем его активным, переходим во вкладку - Контуры - правой клавишей по слою и выбираем команду - Выполнить обводку контура. Тоже самое проделываем со слоем "Слой-3".
Начинаем собирать анимацию. Первый кадр в анимационной панели - слой "Фон" + слой "Слой-"1, задержку ставим - 0,1. Копируем слой, нажав на иконку

Второй кадр - слой "Фон" + слой "Слой-2", третий кадр - слой "Фон" + слой "Слой-3"
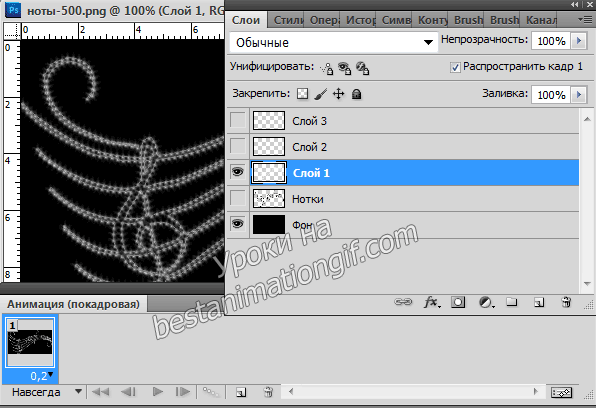
И смотрим, что у нас получилось

Сейчас анимация смотрится так, потому, что мы ее сделали всего на 3-х кдрах, но сначала попробуйте повторить урок, а потом, когда все будет вам ясно и понятно - создайте уже анимацию на 5-6 кадрах - движения будут более интересными.
Можно обработать каждый кадр фильтром AlienSkin -Xenofex, применить перекрытие, можно добавить слой и раскрасить его в разные цвета, а можно применить к слою градиент.
И так - будем раскрашивать нашу анимацию. В панели анимации - мы стоим на первом кадре - он у нас выделен, не включая глазка на слое "слой-3" - нажимаем на него - он стал активным и создаем новый слой, нажав на иконку в панели слоем "Создать новый слой". Новый слой встанет выше слоя "Слой -3" - открываем на нем глазок - вот так ввсе у нас будет выглядеть
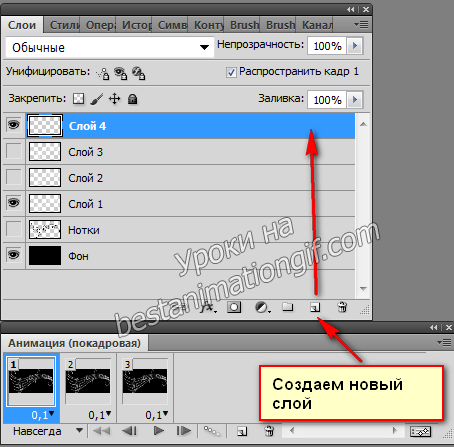
Выбираем инструмент - Градиент
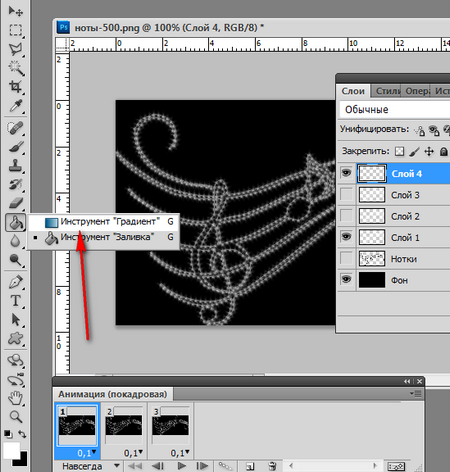
Щелкаем по окошку, чтобы выбрать цвет градиента

В открывшемся окне набора, выбираем тот цвет, что вам нужен
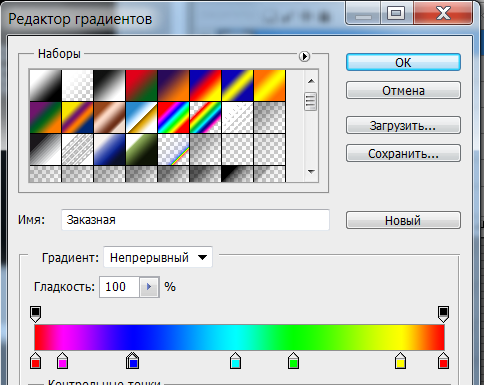
Нажав на иконку - выбираем - способ его наложения - в нашем случае - это линейный градиент

Ставим мышку на край нашей картинки и проводим по ней прямую - накладываем градиемнт на слой
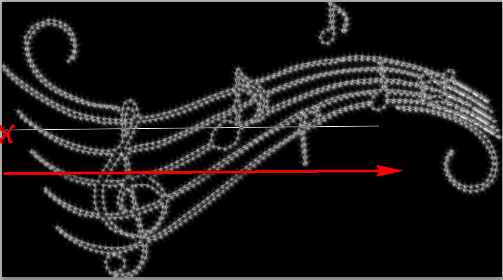
В слое с градиентом меняем режим наложения. Для этого нажмите на треугольничек, в выпавшем меню - выберите режим - Перекрытие

Чтобы слой с градиентом появился во всех кадрах, нужно в панели анимации нажать на треугольник и выбрать команду - "Синхронизировать слой во всех кадрах"
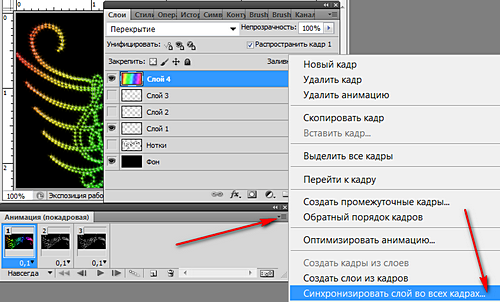
И смотри, что у нас получилось

Движения не очень красивые, т.к анимация на трех кадрах. теперь попробуйте создать ее на 5-6 кадрах и посмотрите на полученный результат - он будет намного интереснее.
Пробуйте менять отпечаток кисти - не бойтесь экперементировать - есть закладка - История и в ней вы можете вернуться назад и снова пробовать
Вот здесь - я поменяла размер кисточки - сделала его меньше, анимцию создала на 6 кадрах - смотрите на результат

Если полученый результат вас устраивает, то сохраняем работу в папочку вашего компьютера, как это делается, я уже подробно расписывала вам в предудущих уроках. Картинку можно сохранить на черном фоне и потом использовать в работах, удлив в ней фон через режим наложения слоев - "Экран". Подробно рассказано, как это делать в уроке "Убираем фон в анимации"
Творческого вам вдохновения и красивых работ!
Урок для вас расписала - T-Abissinka
При копировании уроков - активная ссылка на первоисточник - Обязательна. Уважайте труд и время наших аниматоров. Спасибо.



















































Оставьте свой комментарий: