- Новый год
- С наступающим новым годом
- Старый Новый Год
- Новогодние пожелания
- 8 марта
- 1 апреля
- 1 мая
- 1 сентября
- День Святого Валентина
- Татьянин день
- День Матери
- 23 февраля
- 9 мая
- День ВДВ
- Благовещение
- Рождество
- Вербное Воскресение
- Крещение
- Масленица
- Медовый Спас
- Пасха
- Прощенное Воскресенье
- Яблочный Спас
- Хэллоуин
- Рош а-Шана
- Другие праздники
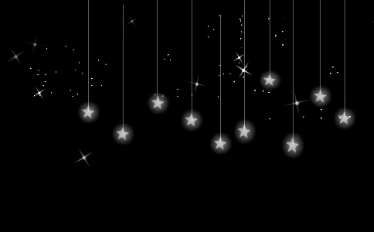
В этом уроке я расскажу, как удалить фон из анимации. Есть одно но - для такого варианта нужны картинки основы и картинки с анимацией на темных фонах. Пробовала этот прием проделать с картинками на белом фоне + анимация на светлом фоне - у меня ничего не вышло. Итак, я взяла вот такую картинку.

Открываем анимацию, делаем активным слой первый (щелкаю по нему мышкой, чтобы он поменял цвет на синий ,глазок включен). Нажимаем и удерживаем клавишу Shift, щелкаем по последнему слою в панели слоев картинки – анимации. Все слои у нас выделились.

Не отпуская клавиши Shift, мышкой перетаскиваем анимацию на картинку, в моем случае – это картинка с девочкой

Перетащив анимацию– нам надо поставить ее в нужное место и подогнать по размеру. Для этого первый кадр анимации делаем активным и ставим 50% Непрозрачности
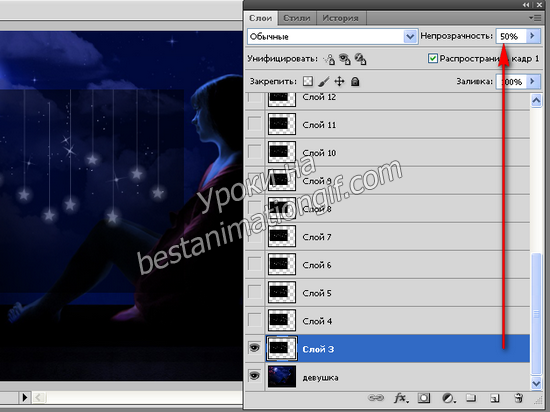
Первый слой анимации у нас выделен – зажимаем и удерживаем клавишу Shift, щелкаем по последнему кадру анимации - все слои выделены ( слой с девочкой мы не трогаем!!). Нажимаем на инструмент – перемещение и передвигаем анимацию на картинке в нужное место

Анимация немного большая для этой картинки. Не снимая выделения со слоем анимации, нажимаем Ctrl+T ( эта команда вызывает инструмент - Свободная трансформация), удерживая клавишу Shift ( чтобы изображение увеличилось или уменьшалась пропорционально), потянем за уголок квадрата. Уменьшив размер самой анимации – переместим ее обратно в то место, что до этого выбрали

Если необходимо изменить угол наклона анимации, то для этого нажимаем Ctrl+T, удерживая клавишу Shift - за уголок квадрата - поворачиваем ее.
Снимаем выделение со всех кадров анимации ( просто щелкните по первому слою с анимацией), ставим 100% Непрозрачность - вот теперь как выглядит наша картинка

Теперь мы с вами избавимся от черного фона в анимации. Можно работать сразу со всей группой. Но я исхожу из того, что вы только учитесь - поэтому пойдем более долгим, но более понятным путем. Открываем панель анимации - 1 кадр - 1 слой ( основной, у меня это девочка) + первй слой анимации

Активный у нас слой - первый слой анимации - будем менять режим его наложения, для этого открываем закладку
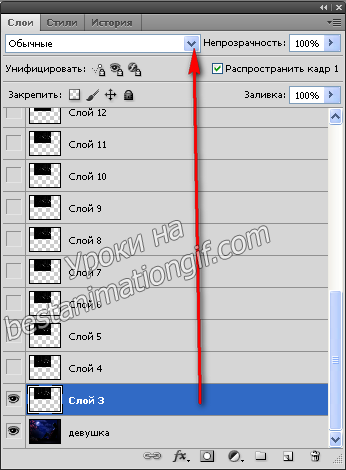
И выбираем режим - Экран ( у вас может быть другой перевод - посчитайте - какая позиция сверху)
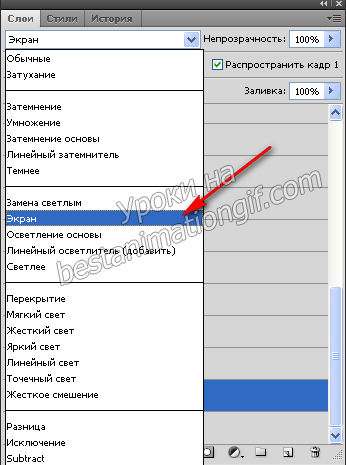
Смотрите, как изменился наш слой с анимацией – он стал прозрачным.

Дублируем первый кадр в панели анимации, нажав вот сюда

Второй кадр анимации – слой основной + второй слой с анимацией.

Меняем режим наложения слоя на режим - Экран.
Вот таким способом – дублируя кадры в панели анимации и открывая следующие слои с анимацией, заменяя режим наложения слоя, мы должны обработать все слои анимации (которые добавляем к картинке) и собрать новую анимацию.
Кадров в анимации должно получится столько, сколько кадров в той анимашке, что вы добавляете к картинки. Если в ней был 5 кадров, то и в вашей новой анимации их должно получиться 5,
Ставим задержку кадров и смотрим, что у нас получилось

Сохраняем анимацию




















































Оставьте свой комментарий: