- Новый год
- С наступающим новым годом
- Старый Новый Год
- Новогодние пожелания
- 8 марта
- 1 апреля
- 1 мая
- 1 сентября
- День Святого Валентина
- Татьянин день
- День Матери
- 23 февраля
- 9 мая
- День ВДВ
- Благовещение
- Рождество
- Вербное Воскресение
- Крещение
- Масленица
- Медовый Спас
- Пасха
- Прощенное Воскресенье
- Яблочный Спас
- Хэллоуин
- Рош а-Шана
- Другие праздники
Вам , наверное встречался в сети в сети вот такой анимационный рисунок

Когда то я тоже его увидела и решила - приминить данную идею в своих работах
Открываем в фотошопе изображение, с которым будете работать. Я взяла вот это

Создаем новый слой Ctrl+Shift+N (или тем способом, который вам более удобный). Нарисуем на этом слое круг инструментом Elliptical Marquee (овальное выделение)

Чтобы нарисовать овальное выделение инструментом Elliptical Marquee (Овальная область выделения), просто кликните в точке, из которой вы хотите начать выделение, затем, не отпуская кнопки мыши, протяните в нужном направлении до тех пор, пока объект или участок не обведется линией выделения. Отпустите кнопку мыши для завершения выделения. Когда вы нажимаете и проводите область, удерживайте клавишу Shift, чтобы ограничить форму в пределах круга.Чтобы упростить задачу, вы можете нарисовать свою фигуру из центра наружу, удерживая клавишу Alt во время использования инструмента выделения. Добавьте клавишу Shift для удерживания овала в пределах круга. Что делать, вы нарисовали правильную фигуру, но в неправильном месте в изображении? Не отпускайте мышь! Вместо этого, удерживая клавишу пробела, вы можете подвинуть свою фигуру в желаемую позицию. Отпустите клавишу пробела и затем левую кнопку мыши, чтобы зафиксировать выделение в выбранной позиции Круг заливаем белым цветом ( можно любым, на ваше усмотрение) и снимаем выделение

Открываем закладку Параметры наложения, нам нужна Обводка, ставим такие значения

Меняем наложение слоя с Обычного на Мягкий свет

Вот теперь как будет выглядеть наш круг

Открываем анимационную панель. Пе рвый кадр - слой с картинкой + слой с кругом ( круг надо переместить в начало анимации, в то место, от куда он начнет свое движение). Продублируйте кадр - в нем слой с картинкой + слой с кругом ( круг надо переместить в конец анимации). В уроках я уже подробно рассказывала, как дублировать кадры и как перемещать объект в кадре, так что подробно не останавливаюсь. У нас теперь два кадра в анимационной панели. Щелкните по первому кадру, чтобы он выделился, нажмите клавишу Shift и, удерживая ее, щелкните по второму кадру - оба кадра выделились. Создадим промежуточные кадры

Выделяем все кадры в анимационной панели, создаем дубликат кадров и переворачиваем их в обратный порядок
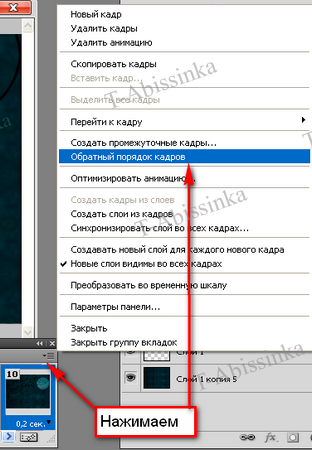
Первый и последний кадр в продудлированных слоях - удаляем, т.к. они уже есть в первом нашем комплекте, выставляем задержку кадров и смотри на результат

Вот простенький пример анимации, которую я сделала, приминив навыки из данного урока




















































Оставьте свой комментарий: