- Новый год
- С наступающим новым годом
- Старый Новый Год
- Новогодние пожелания
- 8 марта
- 1 апреля
- 1 мая
- 1 сентября
- День Святого Валентина
- Татьянин день
- День Матери
- 23 февраля
- 9 мая
- День ВДВ
- Благовещение
- Рождество
- Вербное Воскресение
- Крещение
- Масленица
- Медовый Спас
- Пасха
- Прощенное Воскресенье
- Яблочный Спас
- Хэллоуин
- Рош а-Шана
- Другие праздники
И так вы нашли нужную картинку, я взяла вот такую

Выбираем картинку, на которой вы будете размещать свою анимашку и открывем ее в фотошопе. В анимационной картинке, которую я выбрала для работы - 5 кадров анимации, пять слоев.
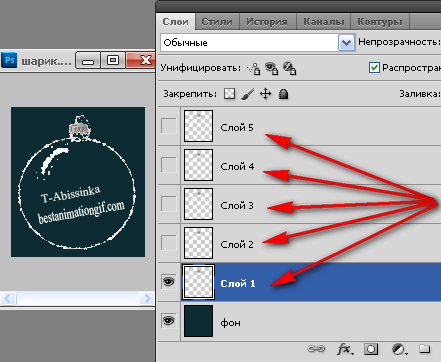
Включаем видимость глазка на первом слое анимации, как на рисунке, нажимаем и удерживаем клавишу Shift, щелкаем по первому слою и , не отпкская клавиши, по последнему слою анимации, в панели слоев. Слои с анимацией у нас выделились
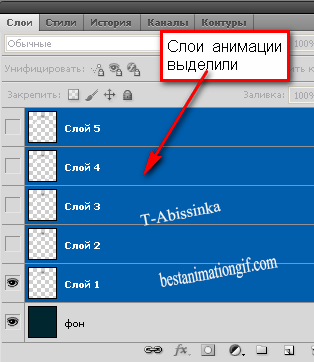
Открываем закладочку -Выделение - Все ( выбрав команду - Все, мы все наши слои подготовим к перемещению) Кликаем мышкой на инструмент Перемещение, чтобы активировать его
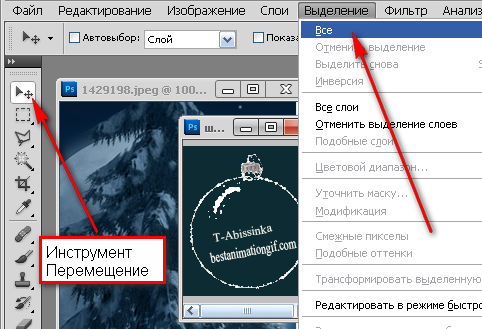
Удерживая клавишу Shift, мышкой перетаскиваем слои анимашки на свою картинку
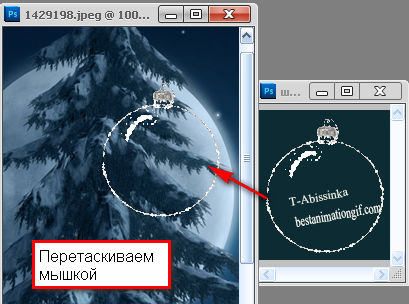
Видите - наша анимашка больше по размеру, чем должна быть на этой картинке.
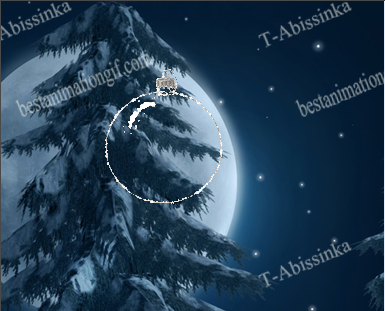
Будем ее уменьшать, для этого, не снимая выделения с перемещенных слоев анимации, нажимает Ctrl+T - это команда вызовет инструмент - Свободное трансформирование. Вокруг вашей картинке появится квадратик - нажмите и удерживая клавишу Shift ( чтобы при изменении размера пропрорции остались у картинки прежние), подведите мышку к уголку квадрата и потихоньку его смещайте, до нужного размера

Уменьшенный рисунок анимашки передвиньте в нужное место на рисунке, нажав на инструмент- Перемещение. Самое главное - чтобы слои анимации, с которой вы работаете были постоянно выделены, перемещая их, не забывайте нажимать и удерживать клавишу Shift. Вот и все - анимацию мы с вами перенесли - осталось ее собрать. Для этого откройте анимационную панель.
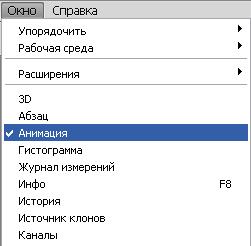
Первый кадр вашей анимации - открыт глазок на самой картинке + открываете глазок на первом слое анимации
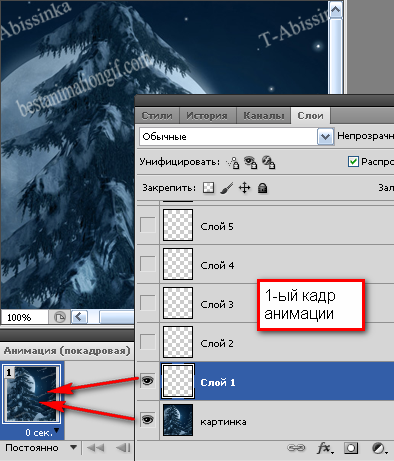
Создаем дубликат кадра в анимационной панели

Вот таким образом создаются дубликаты кадров в анимационной панели
Второй кадр анимации - картинка + 2-ой слой анимашки
Третий кадр анимации - картинка + 3-ий слой анимашки
Четвертый кадр анимации - картинка + 4-ый слой анимашки
Пятый кадр анимации - картинка + 5-ый слой анимашки.
Анимацию мы с вами собрали - осталось выставить время задержки. Кликаем мышкой по первому кадру в анимационной панели, нажимаем и удерживаем клавишу Shift, кликаем по последнему кадру - кадры у нас выделились, задаем время задержки
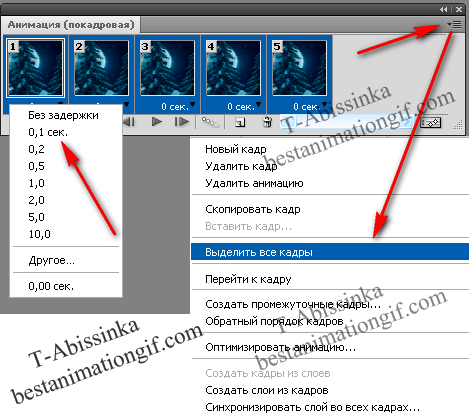
И смотрим, что у нас получилось

А если повторить перенос слоев анимашки несколько раз, то можно украсить полностью елку
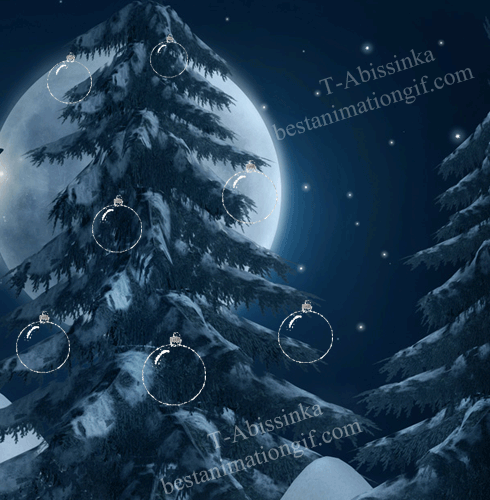



















































Оставьте свой комментарий: