- Новый год
- С наступающим новым годом
- Старый Новый Год
- Новогодние пожелания
- 8 марта
- 1 апреля
- 1 мая
- 1 сентября
- День Святого Валентина
- Татьянин день
- День Матери
- 23 февраля
- 9 мая
- День ВДВ
- Благовещение
- Рождество
- Вербное Воскресение
- Крещение
- Масленица
- Медовый Спас
- Пасха
- Прощенное Воскресенье
- Яблочный Спас
- Хэллоуин
- Рош а-Шана
- Другие праздники
Открываем картинку, с которой вы будете работать в фотошопе. Снимаем замочек со слоя
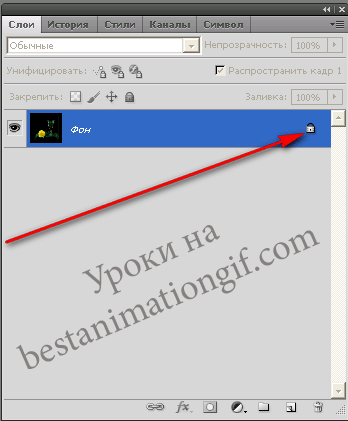
Создаем дубликаты слоя - для этого - щелкните правой мышкой по слою и в выпавшем списке нажимаем - Создать дубликат слоя

Создаем 5 лоев. Для анимации этим плагином лучше не брать меньшее кол-во слоев (больше можно - будет смтреться красиво)
Выбираем в панели инструментов -Лассо
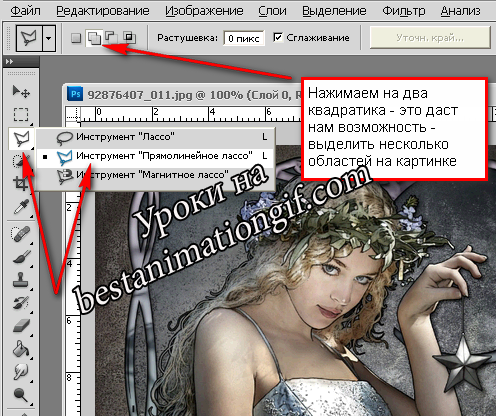
Обводим те участки на картинке, в которые вы будете добавлять искорки. Открываем для работы фильтр Alien Skin Xenofex
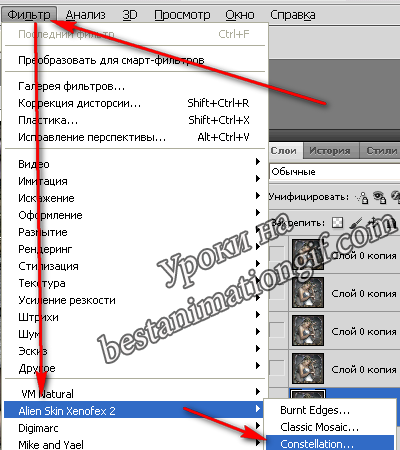
Работать будем с Constellation, если такого набора фильтров у вас нет, то можно скачать здесь
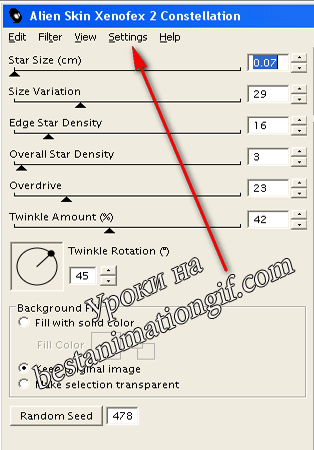
Открываем глазок на первом, самом нижнем слое в панели слоев, делаем его активным ( просто щелкните по нему и он станет синим) и начинаем работать с фильтром. Я взяла настройки для этой картинки вот такие, но.. они подходят именно для этой картинке - вам же придется подвигать теми ползунками - которые указаны, для того, чтобы подобрать свои настройки ( в окне просмотра вы будете видеть изменения). В этом фильтре четко нельзя указывать - какие величины надо поставить, т.к. то, что подходит для одной картинке - на другой будет смотреться - не очень хорошо.
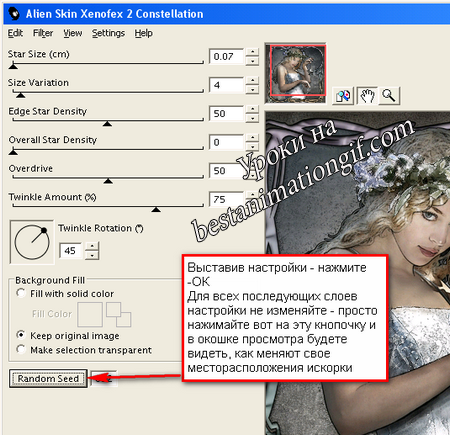
Добавив фильтром искорки к первому кадру - закрываем на первом слое глазок, открываем глазок на втором, делаем его активным, щелкнув по нему и снова открываем фильтр Alien Skin Xenofex. Настройки в фильтре менять не надо, просто нажмите на кнопку, которую я вам показала. Таким образом, переходя по слоям, мы добавляем искорки во все слои. Возвращаемся на первый слой - глазок открыт и слой активен ( все остальные глазки у слоев должны быть закрытыми).
Открываем панель инструментов
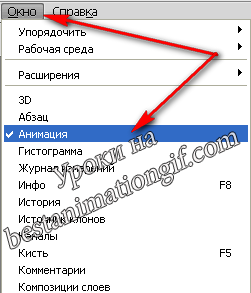
Первый кадр анимции - это ваш первый слой в панеле слоев. Выставим задержку кадров. Внизу кадрика есть треугольничек - нажмите на него и откроется окошко со значениями задержки
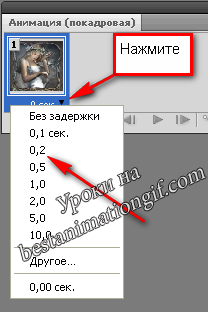
В конце анимационой панели вверху есть треугольничек - нажмите и выберите позицию - Создать кадры из слоев

А теперь просто прошелкайте по кадрам анимации от первого до последнего

Смотрим, что у нас получилось

Сохраняем анимацию

Откроется окно сохранения и выставляем там такие настройки
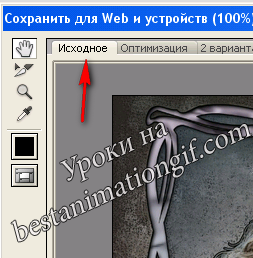

И нажимаем - Сохранить

Alien Skin Xenofex тем и хорош, что у него есть окно пред просмотра, нажимая на кнопку Randon Seet (я ее вам показала), можно сразу увидеть - как ваша анимация будет выглядеть. Не бойтесь двигать рычажками - пробуйте, нравится результат оставляйте настройки. Пробуйте в этой закладочке настроек - другие фильтры, эксперементируйте.
Творческий вам успехов!



















































Оставьте свой комментарий: