- Новый год
- С наступающим новым годом
- Старый Новый Год
- Новогодние пожелания
- 8 марта
- 1 апреля
- 1 мая
- 1 сентября
- День Святого Валентина
- Татьянин день
- День Матери
- 23 февраля
- 9 мая
- День ВДВ
- Благовещение
- Рождество
- Вербное Воскресение
- Крещение
- Масленица
- Медовый Спас
- Пасха
- Прощенное Воскресенье
- Яблочный Спас
- Хэллоуин
- Рош а-Шана
- Другие праздники
Очень часто мне задают вопросы –как ты делаешь движения? Все очень просто, если вы знаете, где находятся инструменты в фотошопе и хоть изредка, но пользовались ими. Давайте покажу на примере создания картинки.
Начните работу с картинкой в формате PNG, для начала это самый лучший вариант, т.к. не придется убирать фон и дорисовывать то,
что уберется с основной картинке во время работы с движениями.
Я создала новый документ ( 550х550 пикселей), слой прозрачный, перенесла на него картинку, с которой буду работать. Маленький совет - если собираетесь потом анимацию оставлять на прозрачном фоне, то стоит проверить отрисовку, для этого создайте дополнительный слой, залейте его черным цветом, а вашу картинку, через параметры слоя - обведите цветом (Обводка). Это нужно для того, чтобы убрать огрехи, которые часто встречаются, когда отрисовку делает не профессионал
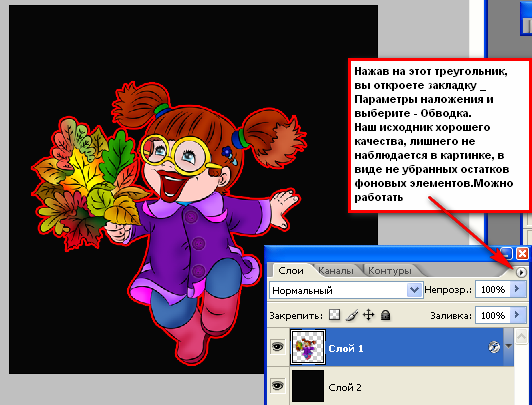
Удаляем обводку, а вот черный слой пока удалять не стоит, он понадобиться нам, для проверки качества вашей работы. Когда будете передвигать элементы картинки, то придется старые удалять - рекомендую таким способом проверять свои удаления на чистоту.
Дублируем слой с картинкой нашей девочки, обязательно даем названия слоям, чтобы потом самим не запутаться, когда начнете собирать анимацию. Я назвала -Слой -1, Слой -2.
Слой 1 отключаем и начинаем работать на слое -2. Прежде всего, внимательно смотрим на картинку и мысленно представляем, что мы хотим сделать, как должна наша девочка двигаться. В этой работе я не буду перерисовывать ноги, буду выбирать самые простые движения, чтобы вы поняли, все сложные движения будете делать уже сами, когда поймете принцип.
Итак, девочка у нас бежит, припрыгивая, самое простое - поменять ноги местами, для этого выбираем инструмент Лассо и обводим вот этот участок картинки

Выделенный участок скопируем на новый слой, нажав комбинацию клавиш Ctrl +J и выделим его для свободного трансформирования, нажав клавиши - Ctrl +T и отражаем, выделенный участок, по горизонтали
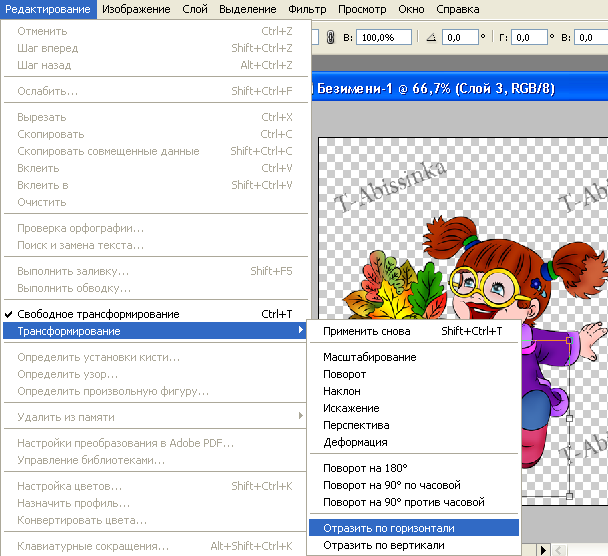
И смотрим, что у нас с вами получилось. А получилось не очень хорошо – застежка перевернулась в другую сторону)))

Не беда - отключаем слой -2 и скопированный слой, переходим в слой -1 и выделим участок с застежкой на основном слое

Выделили, скопировали, дали название - в моем случае это – Застежка, и поставили этот слой, над выделенным ранее кусочком пальто
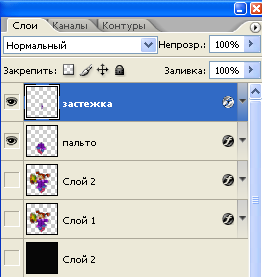
Отключаем все слои , включаем слой Застежка и Пальто и работаем на слое Застежка . Смотрим, что у нас лишнее скопировано, лишнее выделяем и через закладки - Очистить – убираем.
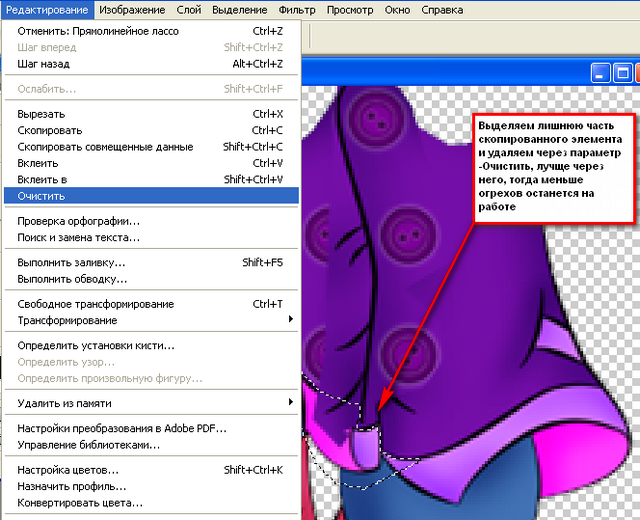
Объединяем слои – Застежка и Пальто
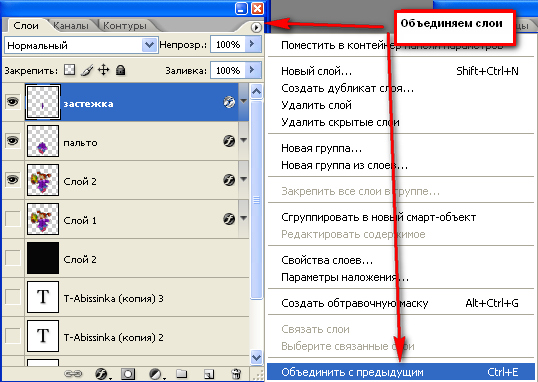
Объединенный слой Пальто у нас включен, включаем видимость слоя Слой -2, делаем его активным и будем убирать из него пальто девочки и лишнюю, видимую ногу, для этого обводим Лассо участки выступающие ( лично сама удаляю полностью, т.к. зачастую работу оставляю на прозрачном слое) и через команду – Очистить - удаляем

Объединяем Слой -2 со слоем Пальто. Вы видите, что при отражении по горизонтали картинки пуговички у нас переместились на сторону, на которой быть не должны. Будем их убирать - берем инструмент штамп, размер берите поменьше, чтобы все было аккуратно, и потихонечку удалим не нужное с картинки
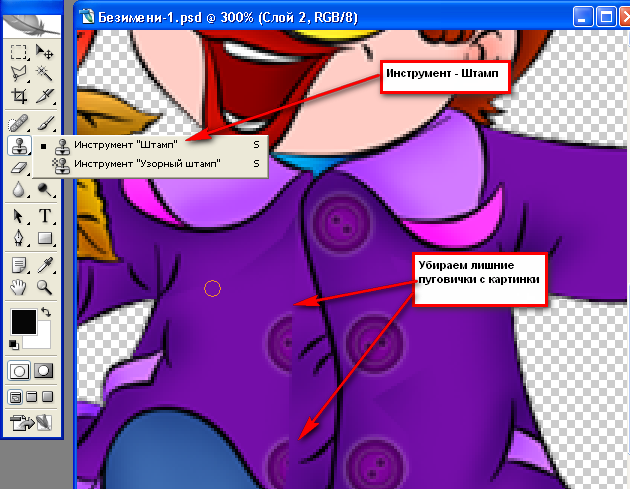
И вот, что должно у нас получиться

Работая штампом не всегда удается добиться чистоты в картинке, если полученный результат не понравился то возьмите инструмент Размытие или Палец
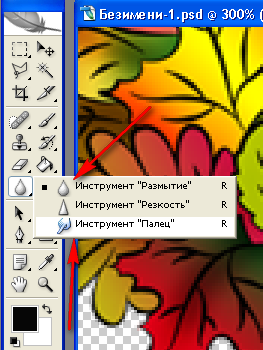
Инструмент Размытие мягко размывает краски и способен убрать неровности , которые появляются после работы Штампом, но не всегда он справляется, попадаются картинки, которые плохо поддаются ему и тогда приходится работать инструментом – Палец, с ним стоит быть внимательным, т.к. размывает сильно
Девочка у нас уже подпрыгивает, но чтобы добавить больше правдоподобности в ее прыжки, нужно на Слое – 2 поработать с ее руками, хвостиками, ведь при движении они не зафиксированы на одном месте.
Итак - Слой два включен и активный - выделяем Лассо ее руку без букета и копируем на новый слой, называем слой – Рука
Слой Рука - активный - жмем - Ctrl +T, появился квадратик свободного трансформирования.
Теперь внимательно смотрим - в центре квадратика есть значок центра - относительно его и будет происходить вращение. Т.к. рука у человека вращается относительно туловища, то этот центр мы и переместим мышкой в нужную для нас точку
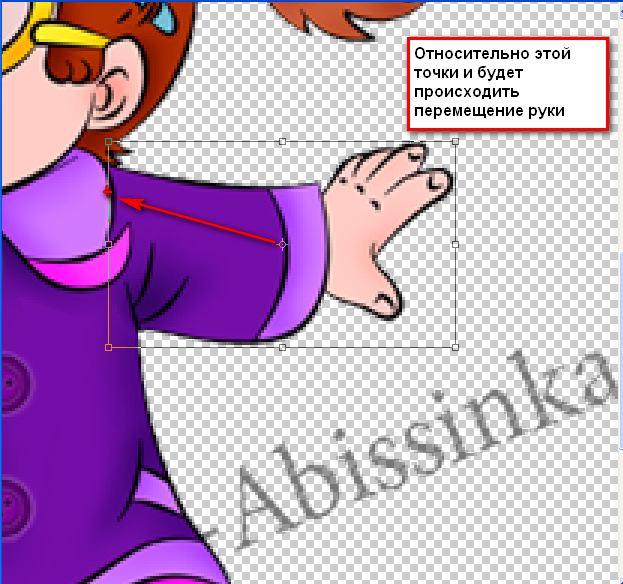
Выбираем угол поворота -6
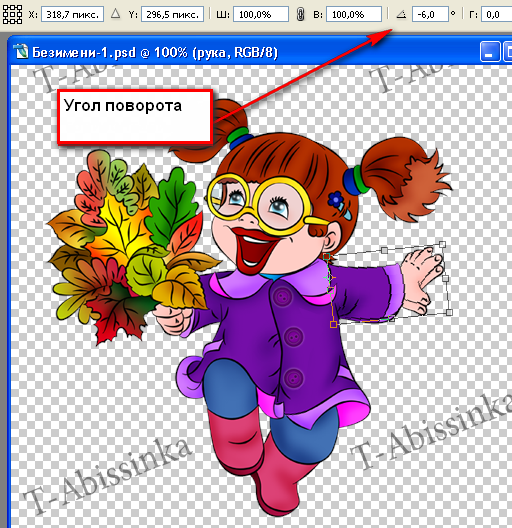
Делаем активным Слой -2 и удаляем лишнее с него ( руку). Объединяем два слоя –Рука и Слой -2. Сейчас мы с вами будем работать с хвостиками девочки. Инструментом Лассо выделяем один хвостик и копируем его на новый, слой, командой Ctrl +T вызываем свободное трансформирование и немного повернем его. Не забудьте, что вращаться он должен относительно резиночки - перемешаем центр. Вращать в этом случае будем произвольно. Удерживаем клавишу Shift – (необходимо удерживать, чтобы вращаемый объект не деформировался в размера) и поворачиваем хвостик

Вот теперь начинается самое интересное - повернув хвостики, мы их оторвали от девочки, чтобы при прыжке хвостики взлетали вверх и не отрывались от девочки ( мы же с вами анимируем не картинку из серии – ужастики), удалять хвостик со Слой-2 нужно так, чтобы часть, которая идет от резиночки – осталась. Вот таким образом

Объединяем слой Хвостик со Слоем -2, работаем Штампом и Размытием , чтобы хвостик выглядел единым целым.

Тоже самое проделываем со вторым хвостиком
Теперь будем работать с рукой, которая держит букет. Выделяем ее Лассо и копируем на новый слой (Ctrl +J). Нажимаем Ctrl +T, появился квадратик свободного трансформирования, передвигаем центр

Не снимая выделения – Свободное трансформирование, открываем закладочку – Редактирование –Трансформирование –Перспектива.
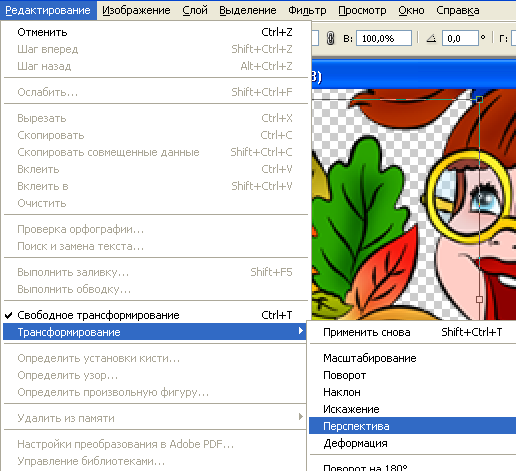
Руку девочки с букетом мы будем не поворачивать, а как бы выдвигать ее на себя. Для этого зажимаем клавишу Ctrl и, удерживая ее, тянем на себя за левый нижний край прямоугольничек

Не пугайтесь, если сразу не получится - первые мои попытки заканчивались тем, что квадратик превращался в песочные часы )))
Делаем активным Слой -2 и удаляем старую руку с букетом. Объединяем слой Рука с букетом и Слой -2
У нас с вами теперь два слоя - Слой -1 исходник и Слой -2 , на котором мы и работали. Если попробуете переключать слои, то девочка у нас будет двигаться, но.. это мало похоже на бег с прыжками )) Девочка получилась пришита пузиком к одной плоскости и двигает руками и ногами. Чтобы создать иллюзию бега с прыжками, надо Слой 2 переместить относительно слоя один вверх на несколько пикселей ( я подняла его вверх на 8 пикселей) Сделать это просто - слой, который вы собираетесь передвинуть - активный, нажимаете на инструмент Перемещение
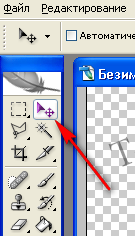
И на клавиатуре нажимаете на стрелочку – Вверх.
Открываем панель Анимация - 1 кадр – это первый слой, второй кадр – второй слой , выставляете задержку ( я поставила 0,5сек) и смотрите, что у нас с вами получилось

Это самый простой способ создать движения из исходника PNG. Потом анимацию можно перенести на картинку.
Сложнее, когда создаешь движение в самой картинке - принцип тот же самый, просто тогда придется работать еще и с фоном, как это делать я рассказывала в других уроках.
Здесь мы создали простые движения - рука в одном положении - следующий кадр – она в другом, движения резкие, но они обусловлены самой картинкой - девочка бежит вприпрыжку. Когда нам необходимо создать более плавные движения, то есть два способа - создавать вышеописанным способом движения по кадрам, как бы рисовать его, либо - сделать два кадра и в анимации между ними добавить промежуточные кадры. Сколько добавлять промежуточных кадров? На этот вопрос ответить я не смогу, т.к. каждая картинка и движение требует свои кадры, среднеарифметического числа нет. У меня иногда хватает одного промежуточного кадра, в иных случаях ставлю до пяти.
Еще маленький совет – когда вы создали движения, то не спешите оставлять картинку - откройте анимацию в фотошопе и поработайте еще с кадрами - получите замечательный результат.
Надеюсь, что смогла все подробно объяснить )))
Удачи всем!
T-Abissinka



















































Оставьте свой комментарий: