- Новый год
- С наступающим новым годом
- Старый Новый Год
- Новогодние пожелания
- 8 марта
- 1 апреля
- 1 мая
- 1 сентября
- День Святого Валентина
- Татьянин день
- День Матери
- 23 февраля
- 9 мая
- День ВДВ
- Благовещение
- Рождество
- Вербное Воскресение
- Крещение
- Масленица
- Медовый Спас
- Пасха
- Прощенное Воскресенье
- Яблочный Спас
- Хэллоуин
- Рош а-Шана
- Другие праздники
Принцип стерео - эффекта в том, что разные предметы на картинке движутся в своем направлении. Картинку лучше выбирать ту, на которой четко просматривается объект (или несколько объектов) и задний план. Можно сделать, что эффект будет более интересным, если на фото есть объекты, расположенные на разной глубине удаления от переднего плана. мы будем рассматривать самый простой вариант.
Выбрали картинку. Смотрим ее размер. У меня ширина картинки составляет 600 пикселей, а высота – 359.

Создаем новый документ на прозрачном слое и ставим размеры так – высота = высоте картинки, с которой вы будете работать, а вот ширина должна быть уже, т.к. нам придется сдвигать картинку влево и вправо Я поставила в размере ширину 580 пикселей, т.е. на двадцать пикселей уже.Переносим на этот новый слой картинку. Выделяем картинку с бабочкой и переносим ее в новый документ на прозрачный фон.
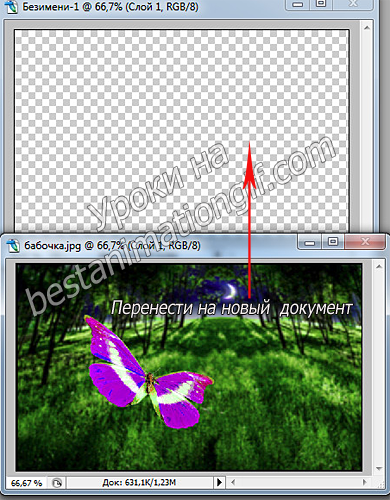
Создаем два дубликата слоя – нажимаем Ctrl + J, закрываем глазки на двух нижних слоях, делаем верхний слой активным, выбираем лассо и обводим бабочку.
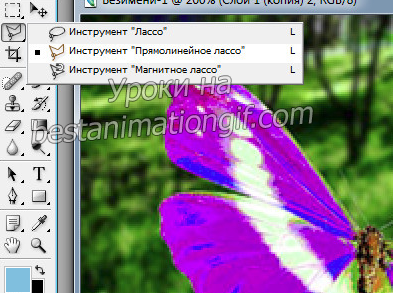
После того, как бабочку выделили, нажимаем комбинацию клавиш – Ctrl+ J и делаем два дубликата слоя – бабочка будет у нас на прозрачном слое.
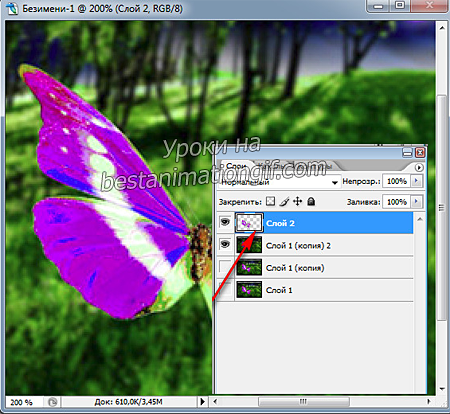
Работая с анимацией, я стараюсь давать название слоям, чтобы потом при сборке не запутаться. Поэтому давайте назовем слои таким образом – Основной слой, слой -1, слой -2, бабочк – дв. влево, бабочка – дв. вправо.

После того, как все слои получили свое название – мы начнем создавать эффект. Открываем глазок на слое Бабочка –дв. влево, делаем его активным и открываем глазок на слое -2. Будем перемещать бабочку, для этого нажимаем на инструмент – Перемещение и на клавиатуре делаем сдвиг на два щелчка влево
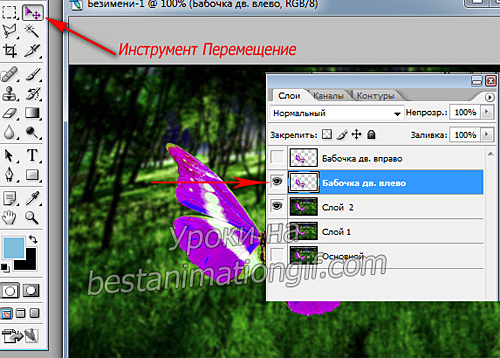
Бабочку мы переместили, теперь делаем активным слой – 2 и уже его перемещаем на три щелчка, но уже вправо.
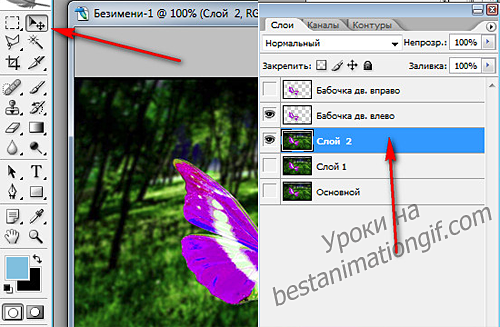
Смотрим на экран, что у нас получилось ??? А получилось вот что – бабочка раздвоилась ) Сейчас расскажу, как я убираю не нужное с картинок. Нам надо бабочку посадить на фон, на котором уже есть своя бабочка, значит и убирать все ненужное будем на фоне слое-2, делаем его активным, глазок бабочки- дв. влево оставляем открытым, выбираем инструмент Штамп
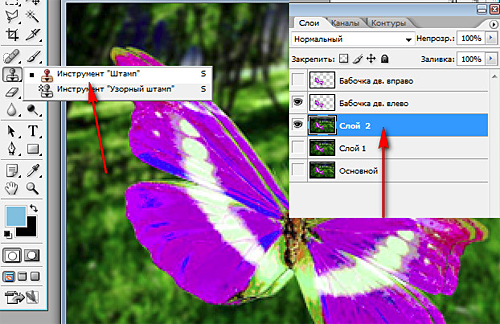
Теперь надо будет выбрать размер штампа – для этого открываем окошко Выбор установки кисти и подбираем диаметр кисточки, а вот жесткость должна быть 100%
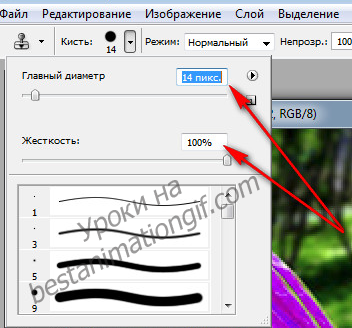
И начинаем удалять все лишнее – работать штампом достаточно просто – Подводим штамп мышкой к тому месту, которое нам надо скопировать ( штамп имеет вид кружочка) , нажав на Alt, левой клавишей мыши делаем щелчок ( в этот момент штампик выглядит, как прицел с перекрестьем), и начинаем заштамповывать все лишнее – поставить штамп на место, которое надо убрать и щелкните левой клавишей мыши.
Верхний слой бабочки, который мы будем сажать на это место у нас горит и бабочку вы видите на экране – они она служит ориентиром – что надо убрать. есть места очень узкие и, заштамповывая их , я не меняю
диаметр штампа , а просто работаю по картинке.
После того, как все лишнее мы убрали, делаем активным слой бабочки – дв. влево и объединяем ее со слоем 2
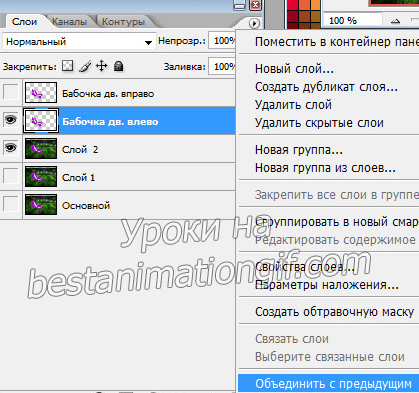
Как бы аккуратно мы не работали штампом иногда возникают погрешности – чтобы визуально их сгладить – я делаю размытие . Выделяем лассо те участки, которые мы закрыли штампом и идем в фильтры и выбираем значения размытия – 1,0 пикселей.

То же самое мы проделываем и со слоем – 1 и бабочкой –дв. вправо. Только теперь смещаем бабочку вправо, а слой влево.
Обычно я стараюсь в слоях сразу же расставлять кадры в том порядке, в котором они будут у нас идти в анимации. Делаю я это для того, что бы ни запутаться при сборке.
Да и очень часто – собирая анимацию, в голову приходят новые идеи и проще манипулировать
кадрами. Наша бабочка, по замыслу, будет двигаться влево и вправо, как маятник. Поэтому основной слой (
изначальный ) ставим по середине, открываем глазок на нижнем слое, делая его активным (1.) и открываем панель анимации. Создаем кадры из слоев.
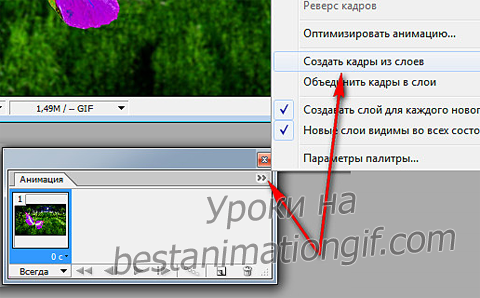
Еще один момент, на котором я бы хотела заострить ваше внимание – при создании анимации, мы будем делать просчеты от кадра к кадру, т.е. создавать промежуточные. Чтобы при их создании у нас не появились полупрозрачные кадры, при создании кадров из слоев, поступайте таким способом – первый кадр – глазок открыт на первом слое и он активный, второй кадр – глазок открыт на втором слое, он активный, но и открыт глазок на первом слое! Т.е – глазок предыдущего кадра в таких случаях должен всегда быть открытым, что даст возможность избежать полу-прозрачности в промежуточных кадрах.
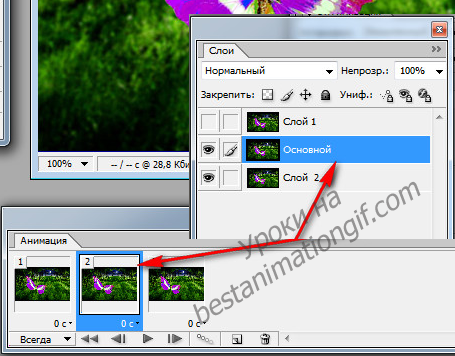
Создав кадры из слоев, мы выделяем первый кадр – нажимаем на –Создать промежуточные кадры и в открывшимся окошке ставим -3.

Выделяем второй кадр ( добавились промежуточные кадры и второй – становится вторым от конца). Казалось бы, что мы с вами уже и создали анимацию, но.. попробуйте ее запустить и вы увидите, что бабочка будет дергаться в одну сторону. Для того, чтобы ее движение стало плавным – надо задать ей еще и обратный ход. Для этого выделяем все кадры анимации и создаем дубликат
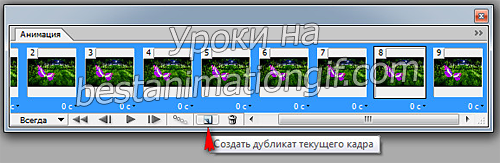
И следом, не снимая выделения – задаем кадрам обратный ход – реверс или обратный порядок кадров

Выделяем все кадры, задаем время задержки и смотрим, что у нас получилось.

А вот здесь я задала движение бабочки не по горизонтали, а по вертикале – вверх- вниз.

Это база. Можно было задать движение крыльям, но это уже будете делать сами – главное понять, как делать такой эффект, а остальное уже ваша фантазия.
Картинку можно создать и проще - возьмите подходящий рисунок, подберите картинку - элемет, который будет двигаться на прозрачном фоне в формате PNG и тогда вам не придется работать инструментом - Штамп))
Урок для вас расписала – T-Abissinka



















































Оставьте свой комментарий: