- Новый год
- С наступающим новым годом
- Старый Новый Год
- Новогодние пожелания
- 8 марта
- 1 апреля
- 1 мая
- 1 сентября
- День Святого Валентина
- Татьянин день
- День Матери
- 23 февраля
- 9 мая
- День ВДВ
- Благовещение
- Рождество
- Вербное Воскресение
- Крещение
- Масленица
- Медовый Спас
- Пасха
- Прощенное Воскресенье
- Яблочный Спас
- Хэллоуин
- Рош а-Шана
- Другие праздники

Откроем картинку в фотошопе. Для урока я взяла картинку в формате .png, но это не обязательное условие, т.к. можно использовать и обычную картинку, просто потом придется немного поработать ластиком. Создала под картинку слой - Фон

Над слоем Роза - создала новый (пустой) слой. Для его создания - слой Роза - активный - синий - нажать на значок - Создать новый слой

Выбираем инструмент - Перо и смотрим, чтобы были такие настройки - Контуры

Первую опорную точку ставим вне картинки, вторую и все последующие точки будем ставить вокруг розы, рисовать спираль. Выбрав точку - просто нажмите на левую клвишу мышки, выбрав вторую точку - нажмите на левую клавишу мышки и немного подвигайте - появится дополнительная линия - перемещая точку ( клавиша мышки должна быть зажатой) выгните линию, чтобы получился видимый изгиб, направление линии, как бы имметирующее движение спирали

Не расстриивайтесь, если сразу все не получится - есть закладка - история - в ней можно возвращаться к тому месту, где все получилось у вас, нужно пробовать, еще и еще раз и все у вас обязательно получится! Вот такая спиралька получилась у меня.

Настроим кисть - выбрали инструмент - Кисть, размер у меня 3 пик, кисть круглая, с размытыми краями, там, где на картинке стои - 5 - меняем диаметр кисти.

Активируем инструмент - перо ( просто нажмите на инструмент).Ставим перо на картинку и нажимаем правую клавишу мышки - откроются команды - выбираем команду - Выполнить обводку контура
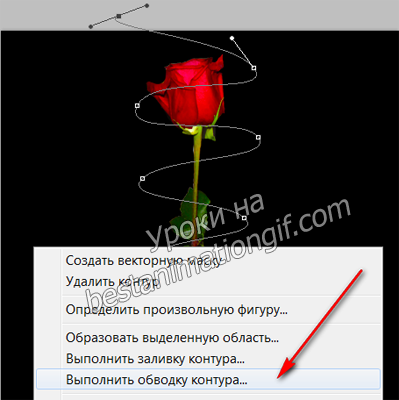
Откроется окошко - нам нужно поставить кисть и поставить галочку на Имитировать нажим

Удаляем контур - Перо на картинку - правой клавишей - команда - Удалить контур
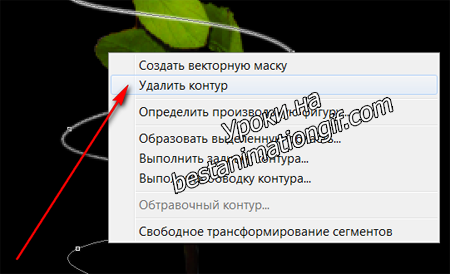
Теперь удалим участки линии, которые идут за розой. Берем инструмент - Лассо и ставим в настройках - Добавть к выделенной области.
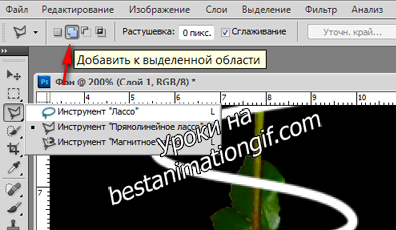
Активный слой - Спираль.Смотрим внимательно на картинку и выделяем те участки линии спирали, которы проходят за розой. После того, как все выделили нажмите клавишу Delete Розочка у нас будет внутри спирали

Над слоем Спираль - создаем новый пустой слой, активируем инструмент - Прямоугольная область. Рисуем на новом слое прямоугольник - поставили мышку и растянули. Ставим мышку на прямоугольник и нажимем правой клавишей на команду - Выполнить заливку.
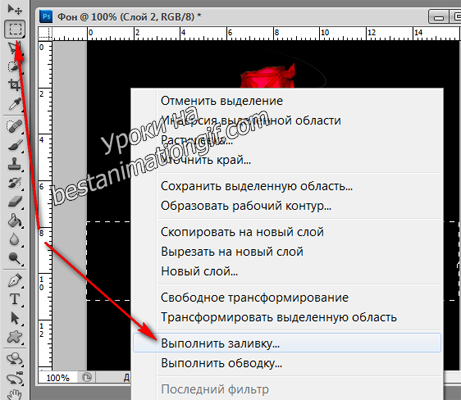
Вам откроется окошко, в котором надо указать - чем вы будете заливать слой. Я выбрала - Белый . Можно залить другим цветом - для этого у вас в палитре цветов должен быть выставлен желаемый цвет, при заливке примените команду - Цвет фона
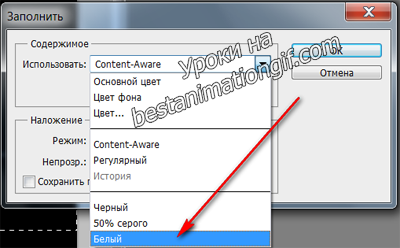
Немного растянем прямоугольник по ширине. Для этого нажимаем Ctrl+T, появится рамочка у прямоугольника - Свободное трансформирование - потяните немного в разные стороны прямоугольник.

К слою - Прямоугольник - применяем фильтр размытия. Фильтр - Размытие - Размытие по Гауссу. Размытие 8,6 пик.
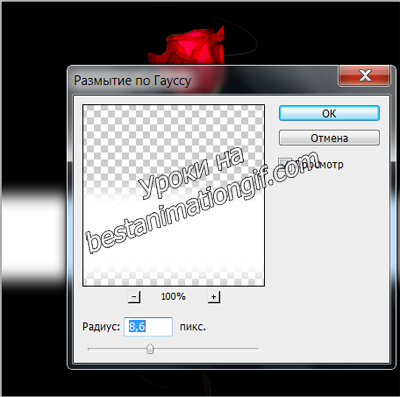
Переходим на слой - Спираль - (он активный) - Зажимаем клавищу Ctrl и щелкаем мышкой по картинке в слое - Спираль - вокруг спирали появилось выделение
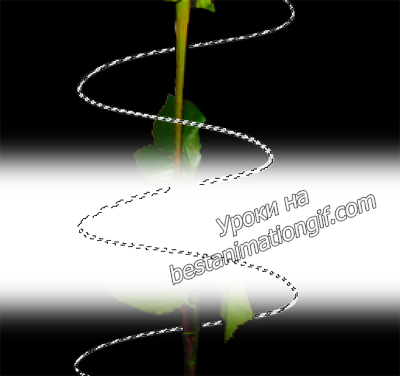
Не снимая выделения, переходим на слой - Прямоугольник ( он у нас активный - синий) и применяем к слою - маску - нажав на значок - Добавить векторную маску

В слое - Спираль - ставим Непрозрачность - 0 или закрываем у слоя глазок

Переходим на слой - Прямоугольник и оключаем замочек в маске. Просто щелкните по замочку мышкой

В анимационной панели выставляем на первом кадре задержку, делаем активным инструмент - Перемещение ( нажмите на него) и щелкните мышкой по миниатюре в слое - Прямоуголник. Затем клавишей со стрелкой вниз на клавиатуре - опустите часть спирали вниз, чтобы ее не было видно в кадре
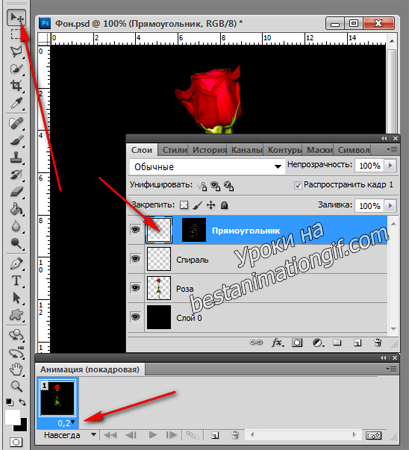
Создаем дубликат кадра в анимационной панели и перемщаем стрелочкой вверх на клавиатуре - слой Прямоугольник, чтобы он вышел за прелелы рисунка уже сверху
Теперь осталось создать промежуточные кадры между двумя кадрами, что у нас получились. Колличество их - это уже по желанию, все будет зависеть от того, какой эффект вы хотите получить

И смотрим, что у нас получилось

В моей анимации задержка 0,13 сек, и кадров 22
Это основа, а дальше - все будет зависеть от вашей фантазии, можно придать другой эффект и цвет наложения на прямоугольную область, можно изменить ее размер - творите!
Красивых вам работ!
Урок для вас расписала T-Abissinka
При копировании уроков - активная ссылка на первоисточник - Обязательна. Уважайте труд и время наших аниматоров. Спасибо.



















































Оставьте свой комментарий: