- Новый год
- С наступающим новым годом
- Старый Новый Год
- Новогодние пожелания
- 8 марта
- 1 апреля
- 1 мая
- 1 сентября
- День Святого Валентина
- Татьянин день
- День Матери
- 23 февраля
- 9 мая
- День ВДВ
- Благовещение
- Рождество
- Вербное Воскресение
- Крещение
- Масленица
- Медовый Спас
- Пасха
- Прощенное Воскресенье
- Яблочный Спас
- Хэллоуин
- Рош а-Шана
- Другие праздники
Открываем картинку в фотошопе и разблокирруем слой ( я просто перетаскиваю замочек в корзинку)
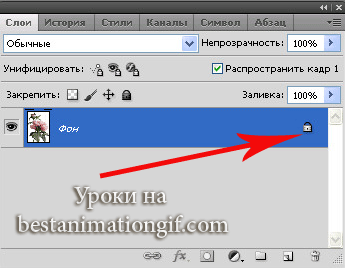
Создадим шесть слоев, для этого просто нажмем Ctrl + J
Работать начнем с первым слоем - у него включен глазок ( на всех остальных - отключим) и он синего цвета - активный ( чтобы слой стал активным, по нему надо просто шелкнут)
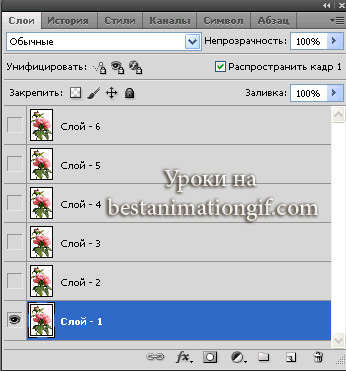
Нам нужно выделить участки на картинке, которые вы будем анимировать.Для этого возьмем инструмент Лассо
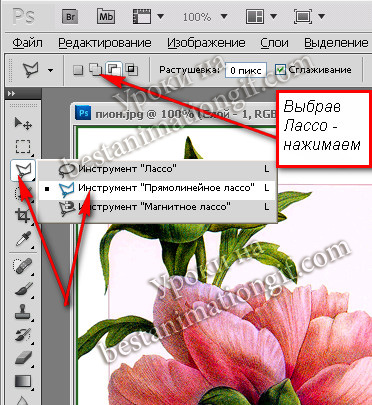
Нажать на этот квадратик нужно для того, чтобы можно было выделить несколько участков на картинке. Я выделила цветок и бутон

Открываем закладку Фильтр и выбираем - Шум - Добавить шум
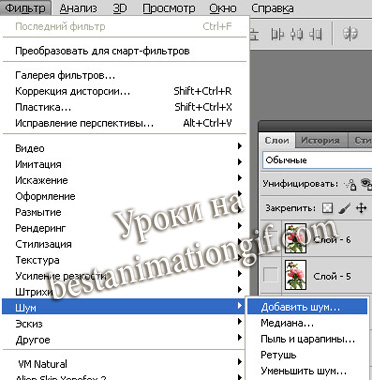
В открывшемся окошке - Распределение ставим - Равномерное. Как видите - есть окно, в котором виден результат, если начнете двигать ползунок Эффект - вы будите видеть результат. Поставьте то значение, которое вас больше устроит, но не старайтесь давать слишком много шума - получится не совсем красиво
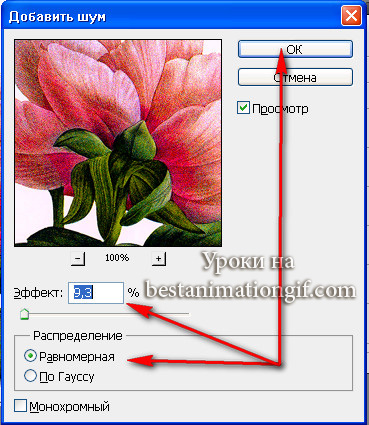
Мы добавили шум к первому слою. Включаем глазок на втором слое, делаем его активным. Открываем закладку Фильтр и смотрим - в самом верху стоит - добавить шум - это фотошоп запомнил ваше последнее действие фильтром - нажимаем и переходим к следующему слою.
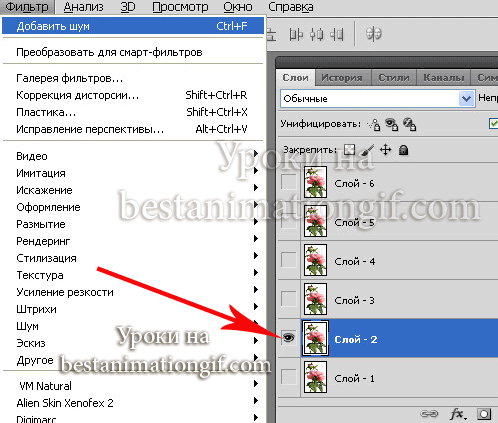
Все, мы добавили шум ко всем слоям. теперь снимим выделение и начнем собирать анимацию.Если не открыта анимационная панель, то в закладке Окно - поставьте галочку на - Анимация. Первый кадр - первый слой. выставим сразу время задержки 0,2
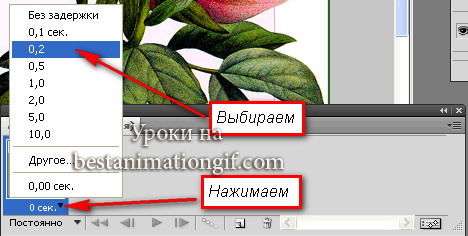
Нажимаем на значок - добавить кадр - и в панели слоев открываем глазок на втором слое - он активный, глазок на первом - закрываем. Вот так собирается анимация
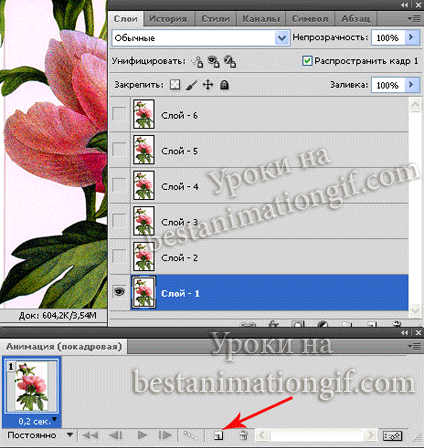
Смотрим, что у нас получилось

Но у розы есть еще и листья - давайте обведем их Лассо, откроем закладку - Фильтр - Добавить шум, в появившемся окошке выставим значение эффекта. Шум на листьях должен отличаться от шума, который вы добавили к цветку. Применили.
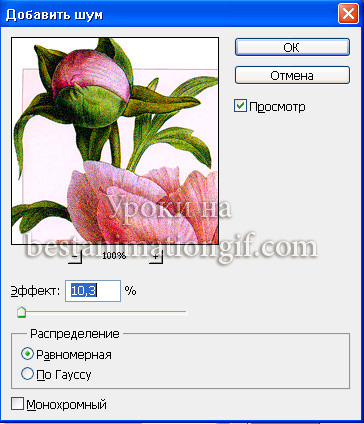
Переходим на второй слой и к нему применяем теже значения, что применили к первому слою. Вы спросите - А не проще ли было просто, как при добавлении шума к цветку , выбрать последнее действие фильтра? В данном случае - нет - открываем окошко и добавляем тот же шум, что и к первому слою - это будем делать для того, чтобы анимация шумом цветка, отличалась от листьев.
Переходим на третий слой и в открывшемся окошке добавляем 0,02 - это значение самое оптимальное, чтобы шум красиво играл в анимации

В четвертом слое - шум ставим такой же, как в третьем слое. В пятом - добавляем еще 0,02 и с таким же значением добавляем шум для шестого слоя. У нас шесть слоев - каждые два - имеют одинаковые значения шума.
Собираем анимацию и смотрим результат

Вы видите, с какой разной частотой движется шум на самом цветке и на листьях??? Вот для этого на листьях мы делали по два одинаковых слоя с шумом. Когда создаете анимацию, то не возможно для каждого кадра задать свое собстенное время - оно выставляется для всех одинаковое, а вот таким способом можно заставить отдельные участки картинки двигаться в своем времени.
Возможно, что сейчас вам это будет не совсем понятно, но со временем - вы это поймете и будете расчитывать сами время и создавать хорошие работы
Осталось сохранить работу на компе в папочке.

В открывшемся окне сохранения анимации, выставляем следующие параметры
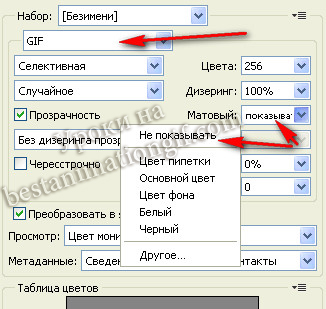

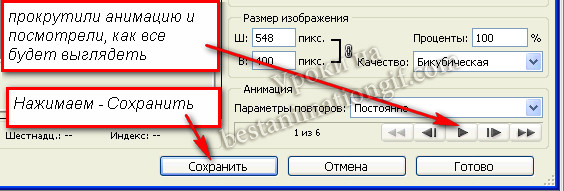
Нажав на Сохранить, у вас откроется папочка на вашем ком-пе - выбирайте, подписывайте работу и сохраняйте ее в вашу папку



















































Оставьте свой комментарий: